このガイドでは、Cドライブから失われたデータを効率的かつ安全に復元するための具体的な手順を解説します。復元の成功率を高めるための注意点や、初心者にも使いやすいおすすめのツールについても詳しく説明しています。ぜひご覧ください!

先日、Cドライブの不要なファイルを整理していた際、誤って重要なデータを削除してしまいました。削除したデータはゴミ箱にも残っておらず、さらにバックアップを取っていなかったため、復元方法が全く分かりません。このままでは困ってしまいます。どなたか解決策を教えていただけると助かります。よろしくお願いします。
– あるユーザーからの質問

Cドライブは、Windowsシステムがインストールされているメインドライブであり、個人ファイルやアプリケーションデータなど、重要な情報が多く保存されています。しかし、この重要なドライブからデータが消えることは、予期せぬトラブルとして多くのユーザーに起こり得る問題です。
心配しないでください!この記事では、こうした状況に直面した際に取るべき具体的な対策について分かりやすく解説します。
Cドライブからデータが消失した場合、冷静に状況を確認し、適切な手順で復元を試みることが重要です。
通常、Cドライブから削除されたファイルは完全に消去されるわけではなく、まず一時的にゴミ箱に移動します。ゴミ箱を開き、復元したいファイルを選択して「元に戻す」をクリックするだけで、簡単に元の場所に戻すことができます。
一方、Shiftキーを押しながらDeleteキーを使ってファイルを削除した場合や、ゴミ箱を空にした場合、データはゴミ箱を経由せずシステム上から削除されます。ただし、このように削除されたファイルも、実際には物理的にはディスク上に残っており、新しいデータで上書きされるまで復元が可能です。
このような場合には、専門のデータ復元ソフトを利用することが最適な解決策となります。
ここで特におすすめなのがMyRecoverというデータ復元ソフトです。このソフトウェアは、削除されたデータを迅速かつ安全にスキャンし、復元可能なデータを一覧表示します。また、初心者でも迷わずに使用できる直感的なインターフェースを備えており、短時間で必要なデータを取り戻せます。また、以下のようなメリットがあります:
多様なデータ損失原因に対応:誤削除、ディスクのフォーマット、ウイルス感染など、さまざまな原因で失われたデータの復旧が可能です。
幅広いストレージデバイスに対応:内蔵および外付けのHDDやSSD、SDカード、USBメモリなど、多様なデバイスから失われたデータを効率的に復元できます。
様々なファイル形式をサポート:jpg、png、mp4、mov、doc、xlsx、pdf、zip、rarなど、1,000種類以上のファイル形式に対応し、確実に復元します。
便利なハイライト機能:スキャン中にファイルの検索やフィルタリングができるだけでなく、プレビューや復元も簡単に行えます。
互換性が高い:Windows 11/10/8/7およびWindows Serverに対応しています。また、NTFS、FAT32、exFAT、ReFSなどさまざまなファイルシステムをサポートしています。
ゴミ箱にデータが見つからない場合は、早めにMyRecoverを使用することで復元の成功率を大幅に高めることができます。
以下では、MyRecoverを使用し、Cドライブから消えた重要なデータを迅速かつ確実に復旧するための具体的な手順について解説します。
1. MyRecoverをダウンロードしてインストールし、起動します。「削除されたファイルの復旧」オプションに移動し、Cドライブを選択して「スキャン」をクリックします。すると、スキャンが開始されます。
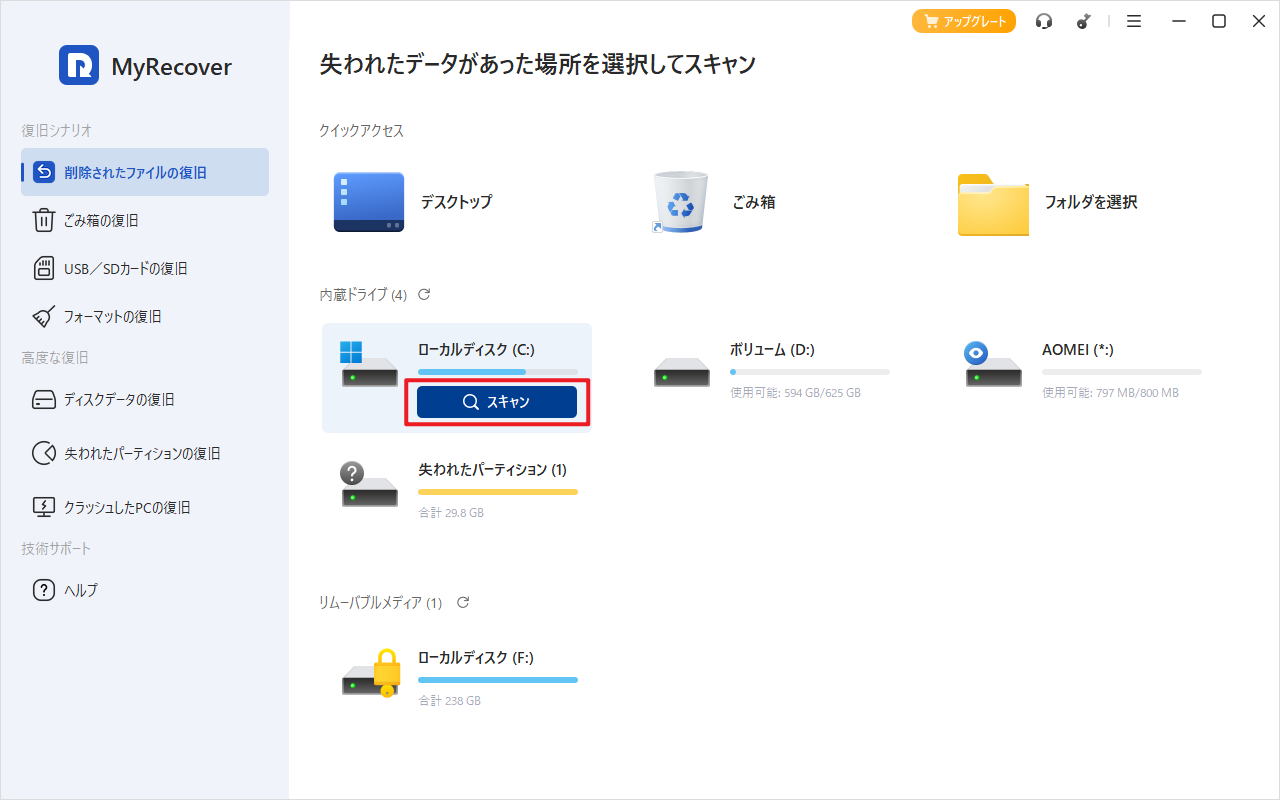
2. 画面右上にある「フィルター」機能を活用してスキャン範囲を縮小することができます。また、ファイル名や拡張子が分かっている場合は、検索バーを使って直接検索することも可能です。
3. 復元したいファイルやフォルダを選択し、「復旧」をクリックしてください。*スキャンが完了する前でも、ファイルを復元することが可能です。
保存先として新しいドライブを選択してください。元のドライブに復元すると、復旧可能なデータの領域が上書きされ、復元が失敗するリスクがあります。
Q1:パソコンのゴミ箱から削除したファイルはどうなる?
削除したファイルは一旦ゴミ箱に移動され、完全に消去されるわけではありません。そのため、ゴミ箱内にデータが残っている場合は簡単に復元できます。ゴミ箱を開き、削除されたファイルを選択して「元に戻す」をクリックするだけで、元の保存場所に戻すことが可能です。
Q2:データ復元ソフトウェアを使用する際の注意点は?
新しいデータを書き込まないようにすること(復元したいデータが上書きされる可能性があるため)。
ソフトウェアをインストールする際、Cドライブ以外の場所を選択すること。
スキャン中は復元対象のファイルが見つかるまで操作を中断しないこと。
Q3:データ復元ソフト以外の代替方法は?
バックアップからの復元:Windowsのバックアップ機能や外付けデバイスから、事前に保存されたデータを復元します。
専門のデータ復旧サービス:自分で復元が難しい場合、専門業者に依頼することで高度な技術を用いた復元が可能です。
Cドライブから消えたデータを復元する際、迅速かつ適切な対応が重要です。まずはゴミ箱やバックアップを確認し、見つからない場合は信頼できるデータ復元ソフトウェアを活用しましょう。
特に「MyRecover」などの専門ツールは、簡単な操作で効率的にデータを復元することができます。データ消失のリスクを軽減するためにも、日頃から定期的なバックアップを行い、重要なデータを安全に管理する習慣を身につけましょう。このガイドが、データ復元の成功と安心したデジタルライフの実現に役立つことを願っています。ぜひ試してみてください!