ゴミ箱から削除済みアイテムを復元するための4つの方法
場合によっては、ゴミ箱から削除済みアイテムを復元する必要があるかもしれません。この投稿では、ゴミ箱から削除されたアイテムを復元する4つの異なる方法を紹介します。
ゴミ箱を空にした後に削除済みアイテムを復元できますか?
簡単に言えば、答えは肯定的です。Windows 10のコンテキストでは、誤って削除したファイルはPCのゴミ箱に移動します。指定した時間内に、このリポジトリはすべての捨てられたファイルやディレクトリを保管します。この期間中、直接ゴミ箱から削除された項目を簡単に復元できます。
しかし、ゴミ箱が空にされた場合や、ファイルの削除が自動的に行われた場合など、そのデータが見えないか直接アクセスできないことがよくあります。この場合でも、新しいデータがそれを上書きしない限り、データの復旧は依然として合理的です。したがって、データの損失を発見した後は、失われた項目が正常に回復されるまで、コンピュータをすぐに使用しないでください。
以下は、ゴミ箱から削除済みアイテムを復元する方法のガイドです。この記事では、信頼性のある4つのゴミ箱の復元方法を紹介します。これらの方法に従うことで、ゴミ箱から削除された項目の回復を実行できます。まず、ごみ箱から削除済みアイテムを復元するための最良のツールを皆さんに紹介します。
ゴミ箱から削除済みアイテムを復元するための最良のツール
ごみ箱が誤ってクリアされた場合、すぐにすべての操作を停止し、失われたファイルを簡単に取り戻すための強力な回復ソフトウェアを探すことが最善の方法です。
ここで、MyRecoverをおすすめします。この強力なデータ復旧ソフトはわずか3ステップで、消えたファイルを回復することができます。特に、この多機能ツールはWindows 11、10、8、8.1、7など、さまざまなWindowsオペレーティングシステムをサポートしています。
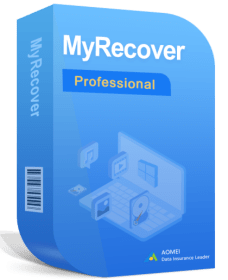
- 高い復旧率で、迅速に失われたファイルを取り戻すことができます。
- 異なるストレージデバイスのデータ復元に対応:内蔵/外付けHDD/SSD、SDカード、USBメモリから失われたデータの復旧をサポートしています。
- 様々な原因によるデータ損失に対応:誤削除、ディスクフォーマット、ウイルス感染などによって失われたデータを復旧できます。
- ハイライト機能:スキャン中にファイルの検索、フィルタリング、プレビュー、復元が可能です。
- 互換性が高い:Windows 11/10/8/7およびWindows Serverに対応しています。また、NTFS、FAT32、exFAT、ReFSなどさまざまなファイルシステムをサポートしています。
ステップ 1. MyRecoverをダウンロードし、インストールして起動します。左側のタブ「ごみ箱の復旧」をクリックしてマウスを復旧したいデータが保存されていたドライブに移動し、「スキャン」をクリックします。
ステップ 2. MyRecoverは自動的に復元可能なファイルをスキャンします。
- ヒント:復元するファイルをより速く見つけたい場合、「フィルター」を利用することができます。この機能を使えば、種類、更新日、サイズによってファイルをフィルタリングすることができます。また、ファイル名や拡張子を覚えている場合、検索バーで直接検索することができます。
- 種類:ドキュメント、画像、動画、オーディオ、メール、ウェブページ、圧縮ファイルから選択できます。
- 更新日:本日、昨日、過去7日間、過去30日間、カスタムから選択できます。特定の期間に削除されたデータを探したいなら、「カスタム」を選択してください。
- サイズ:128KB未満、128KB~1MB、1MB~512MB、512MB以上、カスタムから選択できます。
ステップ 3. 復旧したいファイルおよびフォルダを選択し、「復旧 xつのファイル」をクリックし、保存先を選択して復元します。*スキャンの完了を待たずに、ファイルを復元することができます。
新しいドライブを保存先として選択してください。ファイル/フォルダを元のドライブに復元すると、復旧可能なファイル/フォルダの領域が上書きされ、データ復元に失敗する可能性があります。
ソフト不要でごみ箱から削除されたアイテムを回復する方法
サードパーティのソフトウェアを使用したくない場合、Windows内蔵ツールも使用できます。
方法1. ファイル履歴から削除済みアイテムを復元する
最新バージョンのWindowsオペレーティングシステムでは、ファイル履歴というバックアップ機能があります。この機能が有効になっていると、ドキュメント、音楽、写真、ビデオ、デスクトップフォルダーに定期的にバックアップが作成されます。
名前の通り、ファイル履歴機能はファイルの増分バックアップを生成し、後で以前のバージョンを復元できるようにします。つまり、以前に上書きされた古いバージョンのファイルを戻すことができます。
ステップ 1. 「コントロールパネル」→「システムとセキュリティ」→「ファイル履歴でファイルのバックアップコピーを保存」を順にクリックします。
ステップ 2. 「個人用ファイルの復元」を選択します。ファイル履歴の回復ウィンドウが開きます。
ステップ 3. 削除したファイルまたはそれを含むフォルダを探し、回復ボタンをクリックしてゴミ箱から削除済みアイテムを元の場所に復元します。
方法2. 以前のバージョンでゴミ箱から削除済みアイテムを復元する
ゴミ箱を定期的にクリアする場合でも、ファイルやフォルダーの以前のバージョンを復元することができます。システムの復元が有効になっており、アクセス可能なシステムの復元ポイントが必要です。
ステップ 1. ファイルエクスプローラーを起動します。削除されたファイルを保存したフォルダを見つけます。
ステップ 2. フォルダを右クリックし、「プロパティ」→「以前のバージョン」クリックし、復元したいバージョンを選択して、「復元」をクリックします。
方法3. Windowsバックアップと復元でごみ箱から削除済みアイテムを復元する
統合されたWindowsバックアップユーティリティ(バックアップと復元と呼ばれる)には、ファイル履歴などの機能が含まれており、データのバックアップと復元を支援します。「バックアップと復元」機能は、Windows VistaおよびWindows7で初めて登場し、多くのユーザーに信用され、複数のWindowsバージョンにわたって持続します。以前から予防的なバックアップ手段でファイルを保護していた場合、このユーティリティを代替手段として探索できます。
ステップ 1. 検索ボックスに「コントロールパネル」を入力し、結果から「コントロールパネル」を選択して、「開く」をクリックします。「システムとセキュリティ」に移動し、「バックアップと復元(Windows 7)」をクリックします。
ステップ 2. 「ファイルの復元」をクリックします。
ステップ 3. ここで、「ファイルの参照」をクリックして、復元したい削除されたファイルを選択し、「次へ」をクリックします。
ステップ 4. 保存先を選択します。「復元」をクリックします。
まとめ
ゴミ箱から削除されたアイテムを復元するには、まずバックアップファイル(Windowsのファイル履歴)を確認するのが最初のステップです。それが難しい場合は、データ復元ソフト(MyRecover)を利用することで、高い確率で削除データを回収できます。


